自作パソコン組み立ての手順

さあ、いよいよ組み立てです。毎回やっても作り始める時が、、一番、わくわくします。
実は、パソコンの組み立てって、簡単なんです。
オーバークロックなどの裏ワザみたいなことは何もしないのなら、初めての方でも、1時間もあれば作れてしまいます。
では、まず、組み立ての流れをまとめておきます。
パソコン組み立ての流れ
パソコンの組み立ては、大きく7つぐらいの手順で行います。
- CPUを取り付ける

CPUをマザーボードに取り付けます。
当然ですが、CPUのソケット規格とマザーボードのCPUソケットの規格が一致していなければいけません。
参照:パソコンパーツ・CPU選びのポイント

CPUを取り付けた後は、CPUファンをつけます。
これが、ファンによっては、案外、力が入りがちです。マザーボードなど壊さぬように気をつけましょう。
- メモリを取り付ける

メモリをマザーボートに挿します。 最後まで、グッと挿しこみ、カチッと両サイドのストッパーがはまればOKです。 これも、最初は、思った以上に力をいれないとカチッとなりません。 マザーボードなど壊さぬように気をつけましょう。
- マザーボードを固定する

もし、マザーボードの取り付けにパソコンケースの電源ユニットが邪魔なら、一旦、外しましょう。
邪魔になっているのに、無理に、そのまま組み立てるとパーツを破損させて、思わぬ損害がでてしまうかもしれません。
慣れている方でも、まずは、時間より安全を心掛けて、無理のない作業を心掛けましょう。


マザーボードを取り付けるときは、まず、PCケースにマザーボードが直接接触しないようにスペーサーを取り付けます。
マザーボードの固定位置と合わせて、このスペーサーを固定していきます。
このスペーサーには、金属だけでなく、プラスチック製もあります。
いずれも性能が、それほど異なる訳ではありません。
ただ、プラスチック製は、何度も取り外しをしているとスペーサーのねじ山がすり減ってしまいます。 もし、マザーボートを何回も摂りかえるようなことがある場合は、金属が良いでしょう。
でも、普通に考えて、せいぜい数回程度、とりかえるぐらいですから、プラスチックでも十分です。

スペーサーが金属の場合は、しっかり、ペンチで締めて固定します。
規格ものなので、必ず、マザーボードの固定位置(ねじ穴)に合ったところにスペーサーを設置できるようになっていますから、ここで、マザーボードの固定位置(ねじ穴)を確認しながら、スペーサーを取り付けましょう。 また、スペーサーをつけずにマザーボードに電源を入れたりしないように気をつけましょう。 もし、ケースに直に接触して、ショートでもしたら、数万円がパーってこともあります。

先のスペーサーの上に、マザーボードをねじ止めして固定します。
- ドライブ類を取り付ける


ドライブ類(ハードディスク、DVDドライブ、FDドライブなど)を固定します。 まだ、ここでは、ケーブルの接続はしないでおきましょう。 順番によっては、接続したケーブルが邪魔になることがあります。 全てのパーツを固定した後に、ケーブルを接続するとうまくいきます。
ドライブがIDE接続の場合は、マスター・スレーブに気をつけましょう。
IDEの場合は、マスタードライブ・スレーブドライブの設定が、各ドライブにあります。
1つのIDEに2台接続する場合は、それぞれ、マスタードライブ・スレーブドライブに設定します。
この設定を誤ると、ドライブが認識できないので注意しましょう。
また、このとき、ケーブル位置の遠いほうをマスタードライブとします。
IDEケーブルの長さも確認しておきましょう。

マスター・スレーブ・シングルの設定は、ジャンパーピンで切り替えます。 各ドライブ機器の表面に、必ず明記されていますので、確認をしてジャンパーピンをセットしましょう。
左の図は、ハードディスクの例です。ジャンパーピンの設定(赤枠)の上には、どのようにジャンパーピンを設定すると良いか絵で説明されています。

ジャンパーピンをセットするとき、手でも十分に切り替えられますが、ピンセットやラジオペンチなどでやるとうまくいきます。
もし、この種の道具を持っているおられるなら、活用されると作業がスムーズに進みます。
Westem Degital社製の場合、ドライブの設定にシングルという設定があります。これは、IDEに1つのドライブのみを接続する場合に用います。
一般的に、IDEに1つのドライブのみを接続する場合、マスタードライブに設定します。
- 拡張カードを取り付ける

拡張スロット(ビデオカード、サウンドカードなど)を接続しましょう。 これも、慣れていない人は、思った以上に力が必要だなと思われると思います。 しっかりと、挿しこまないと動作不良の原因にもなります。接続部分の金属部をきれいに挿しこみましょう。
マザーボードなど壊さぬように気をつけましょう。
- ドライブ類のケーブルを接続する

IDE、Sirial-ATAなどドライブとマザーボード間をケーブルで接続します。
ここでは、誤解を招かないようにドライブのマスター・スレーブをマスタードライブ・スレーブドライブと言います。 また、マザーボードに複数のIDEがある場合は、それぞれをマスター・セカンダリなどと言いますが、ここでは、マスターIDE・セカンダリIDEと言います。
※Sirial-ATAには、マスター・スレーブはありません。この点からもSirial-ATA対応なら、そちらが良いと思います。
- ドライブ(HD,DVDなど)とマザーボードを接続します。

IDEの場合は、IDEケーブルを接続します。
1つのIDEに2台接続する場合は、ケーブル位置の遠いほうをマスタードライブとします。


Sirial-ATAは、簡単です。 単純に1対1で接続しますから、何も問題ないでしょう。
左図は、ドライブ側のコネクターの接続です。
右図は、マザーボードのあるSerial-ATAの接続用コネクタです。ドライブ側に接続したケーブルをここに接続します。
IDEが2つ以上存在する場合、IDE自体をマスターIDE、セカンダリIDEと使い分けることがあります。
OSをインストールするハードディスクは、マスターIDEのマスタードライブが良いという記事を見たことがありますが、管理人には、よく理解できていません。
でも、もし、1つだけ接続するなら、マスターIDEですよね。あえてセカンダリIDEに接続しないような気もしますけど。
- パソコンケース電源ケーブルとマザーボードを接続します。

パソコンケースには、全面パネルの内部から左図のようなケーブルが出ています。 これを以下のようにマザーボードに接続するのですが、これが、一番、間違い安い?ところでしょうか。それ以外があまりに簡単ですからね。
主だったケーブルは、以下のようなものです。
印字されている名前は、各メーカーによって、若干、異なるかもしれません。
また、各ケーブルには、プラス・マイナスがありますから、これを間違えないようにします。 通常、ケーブルの色で判断できます。SPEAKER 前面スピーカーの接続用です。 主にビープ音などを鳴らすためのものです。 POWER SW 前面の電源スイッチの接続用です。 POWER LED 前面の電源ランプの接続用です。 RESET SW 前面のリセットスイッチの接続用です。 H.D.D. LED 前面のハードディスクアクセスランプの接続用です。 + – 前面の電源ランプの接続用です。
白・黒は、マイナスです。
赤・黄・緑は、プラスです。


ほとんどのマザーボードには、マザーボードの盤面にもそれぞれ小さく書いてあります。
それぞれの接続の仕方は、マザーボードの取扱説明書をちゃんと読めば必ず書いてあります。
また、パソコンケースから出ているケーブルにも全て名前が印字してあるはずですから、あわてずに、ひとつひとつ確認しながら作業を進めましょう。
- ドライブ(HD,DVDなど)とマザーボードを接続します。
- 電源ケーブルを接続する

もし、マザーボードの取り付けのためにパソコンケースの電源ユニットを、一旦、外していたなら、ここで取り付けましょう。
- CPU電源を接続します。

CPUの近辺にこのような形状のコネクターが存在していることと思います。 そこに挿しこみましょう。
この規格は、4ピンと8ピン(拡張)とがあります。
電源ユニットが十分な電源を供給できれば、マザーボード側が8ピン(拡張)であっても電源ユニット側の4ピンで十分なことがあります。 マザーボードの取扱説明書を確認しましょう。
- マザーボード電源を接続します。

マザーボードの主電源コネクターにしっかり挿しこみます。
この規格は、20ピンと24ピン(拡張)とがあります。
電源ユニットが十分な電源を供給できれば、マザーボード側が24ピン(拡張)であっても電源ユニット側の20ピンで十分なことがあります。 マザーボードの取扱説明書を確認しましょう。
マザーボードが24ピンで、電源ユニット側が20ピンのまま利用する場合は、とめ鍵がある部分を上にして右に寄せて接続します。
※間違いがないようにコネクターの形状が右左で異なります。しっかり確認しましょう。

- ドライブ電源を接続します。

IDEドライブ用の電源コネクターは、非常に、固いです。 気をつけましょう。
S-ATAの電源は、簡単に接続できます。
- パソコンケースのファン電源を接続します。
- CPU電源を接続します。
- 動作テスト、OSインストール
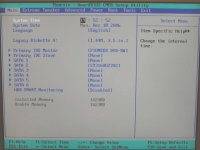
最後は、もちろん、動作チェックとOSのインストールですね。
一般的な作業のながれは、上記のとおりです。 順番は、1~5までは、どの順番でも変わりません。自分がやりやすいと思う順番でやりましょう。 マザーボードと機器、電源の各ケーブルの接続は、最後が良いのは、もうお分かりだと思います。
ただ、これは、個人的な手順ですが、私は、マザーボードを固定する前に、簡単な動作チェックをします。 とりあえず、CPU+メモリ+ハードディスクぐらいをつなげて、電源ケーブルを接続します。それにモニターケーブルをつなげて、BIOS画面が表示されることを確認します。 ここまでしておけば、とりあえず、初期不良を見つけることができます。 特にマザーボードの初期不良の場合、一旦、パソコンケースに固定してしまうと、外すのが、大変になってしまいますから、ここで、初期不良のチェックをやってしまいます。
初期不良がなければ、本格的な組み立て作業(ねじで固定していきます)を行います。

